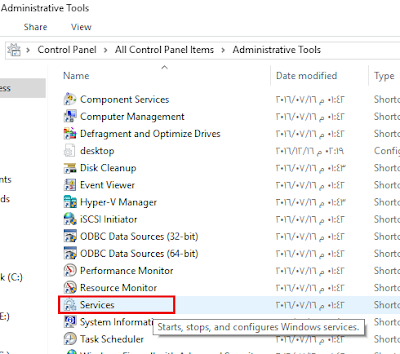خدعة تحويل المجلدات إلى ملفات نظام
إصنع لوحة التحكم الخاصة بك
تنتشر فى العديد من المواقع عبارة حول مجلدك إلى لوحة تحكم Control Panel.. أو إلى GodMode.. إلخ... وفى الحقيقة أن هذه ليست خدعة.. ولكن ما يقوم به هو ربط المجلد الذى ستقوم بتحويله بمسجل النظام Registry Editor.. والذى يمكن الوصول إليه من خلال فتح مشغل النظام Run بالضغط على Win + R.. ثم نكتب "regedit".. وعند الدخول إلى المسار:
HKEY_CLASSES_ROOT\CLSID\
سنجد آلاف المفاتيح.. منها حوالى 35 مفتاح (فقط) يمكن استخدامها فى عمل مجلد نظام.
طبعاً لن تبحث فى كل هذه المفاتيح من أجل تحويل مجلد إلى ملف نظام.. وقد تتسبب فى تعطيل النظام إذا إرتكبت أحد الاخطاء..
لذلك فهناك العديد من المواقع التى إكتشفت هذه المفاتيح... وها نحن هنا نقدم لك بعضها.. ويمكنك بعد إنشاءها.. نقلها معك على أى فلاشة Flash Disk وتشغيلها على أى كمبيوتر آخر.كل ما عليك هو إنشاء مجلد جديد وتقوم بتسميته بأحد هذه التسميات:
Action Center.{BB64F8A7-BEE7-4E1A-AB8D-7D8273F7FDB6}
Administrative Tools.{D20EA4E1-3957-11d2-A40B-0C5020524153}
AutoPlay.{9C60DE1E-E5FC-40f4-A487-460851A8D915}
BitLocker Drive Encryption.{D9EF8727-CAC2-4e60-809E-86F80A666C91}
Credential Manager.{1206F5F1-0569-412C-8FEC-3204630DFB70}
Default Programs.{17cd9488-1228-4b2f-88ce-4298e93e0966}
Devices and Printers.{A8A91A66-3A7D-4424-8D24-04E180695C7A}
Display.{C555438B-3C23-4769-A71F-B6D3D9B6053A}
Ease of Access Center.{D555645E-D4F8-4c29-A827-D93C859C4F2A}
File History.{F6B6E965-E9B2-444B-9286-10C9152EDBC5}
Fonts.{93412589-74D4-4E4E-AD0E-E0CB621440FD}
GodMode.{ED7BA470-8E54-465E-825C-99712043E01C}
HomeGroup.{67CA7650-96E6-4FDD-BB43-A8E774F73A57}
Language.{BF782CC9-5A52-4A17-806C-2A894FFEEAC5}
Network and Sharing Center.{8E908FC9-BECC-40f6-915B-F4CA0E70D03D}
Notification Area Icons.{05d7b0f4-2121-4eff-bf6b-ed3f69b894d9}
Personalization.{ED834ED6-4B5A-4bfe-8F11-A626DCB6A921}
Power Options.{025A5937-A6BE-4686-A844-36FE4BEC8B6D}
Programs and Features.{7b81be6a-ce2b-4676-a29e-eb907a5126c5}
Recovery.{9FE63AFD-59CF-4419-9775-ABCC3849F861}
Recycle Bin.{645FF040-5081-101B-9F08-00AA002F954E}
RemoteApp and Desktop Connections.{241D7C96-F8BF-4F85-B01F-E2B043341A4B}
Set User Defaults.{17cd9488-1228-4b2f-88ce-4298e93e0966}
Speech Recognition.{58E3C745-D971-4081-9034-86E34B30836A}
Storage Spaces.{F942C606-0914-47AB-BE56-1321B8035096}
Sync Center.{9C73F5E5-7AE7-4E32-A8E8-8D23B85255BF}
System.{BB06C0E4-D293-4f75-8A90-CB05B6477EEE}
Taskbar.{05d7b0f4-2121-4eff-bf6b-ed3f69b894d9}
This PC.{20D04FE0-3AEA-1069-A2D8-08002B30309D}
Troubleshooting.{C58C4893-3BE0-4B45-ABB5-A63E4B8C8651}
User Accounts.{60632754-c523-4b62-b45c-4172da012619}
UsersLibraries.{031E4825-7B94-4dc3-B131-E946B44C8DD5}
Windows Firewall.{4026492F-2F69-46B8-B9BF-5654FC07E423}
Work Folders.{ECDB0924-4208-451E-8EE0-373C0956DE16}
Workspaces Center.{241D7C96-F8BF-4F85-B01F-E2B043341A4B}